- Raspberry Pi With Mac
- Configure Headless Raspberry Pi With Mac
- Raspberry Pi Mac Address
- Raspberry Pi With Matlab
- Raspberry Pi With Mcp3008
On this tutorial I show you how to run Mac OS 7 color on your Raspberry PI, I have also included a compiled version for Windows. I had so much fun while getting this working and spend more time then I care to admit playing old games. Thanks for the view!! Equipment List: Raspberry Pi 3 Amazon Ebay.
2 days ago If you interested in seeing how the Raspberry Pi 4 mini PC squares up against the powerful Apple Mac Mini equipped with Apple's latest M1 silicon chip. On your Mac, go to Terminal. Type this command. Ssh pi@raspberrypi.local. Terminal will ask to enter a password, enter your password. If you never had a password for your Pi, you can enter the default password which is: raspberry. Raspberry Pi 4 working as Apple TV. Ask Question Asked 11 months ago. Active 10 months ago. Viewed 12k times 3. Is there any way to stream video & audio from my iOS/macOS device to my Smart TV (Samsung) using a RaspberryPi 4? I have been reading about OSMC, OpenElec, and XBian. It seems that OSMC is the most interesting option, but I have not. Copying an operating system image to an SD card using Mac OS Raspberry Pi Imager is the recommended option for most users to write images to SD cards.
Use Mac PC, Macbook Pro to Clone Raspberry Pi:
Upgrade storage capacity on your Raspberry Pi SD Card. Clone Raspberry Pi OS to Macbook Pro, Mac PC and Copy Image to Larger Micro SD Card without losing any data. Use the Disk Utility application and Etcher on a Mac PC to clone Raspberry Pi SD Card. As a result, use clone backup to Upgrade Raspberry Pi by cloning image to larger capacity Micro SD Card.
Upgrading Raspberry Pi SD Card:
In fact, most Raspberry Pi Kits include 16GB to 32GB Micro SD Cards which is a good starting point. However, it will not be long before many Raspberry Pi owners will need more space. Thankfully, there are more options available, and affordable. For example, upgrading the Raspberry Pi SD Card to 64GB, 128GB or 256GB currently costs between $20.00 and $50.00.
In addition, the Mac software, Disk Utility and Etcher is currently free. As a result, provided you have access to a Mac PC, you may only need to purchase a new Micro SD Card.
I Feel the Need for Speed!
Generally speaking, many of the newer Micro SD Cards are faster. In fact, there are some Micro SD Cards that have an application rating of 2. The application rating for SD Cards is relatively new. However, increases in speed when loading applications such web browsers and office applications are notable. In general, the application 2 type Micro SD Cards have faster read and write speeds. By and large, even a good quality class 10, application 1 Micro SD Card will be faster than most cards found in starter kits.
Why use a Macbook Pro, Mac PC?
In fact, using the Mac PC Disk Utility and Etcher, provides a great way to backup your Raspberry Pi SD Card to an alternate safe location. By and large, using a Macbook Pro, Mac PC with Disk Utility and Etcher is more complex than using your Raspberry Pi. If you wish to use a Pi to clone Raspberry Pi and Upgrade SD Card, please see my page:
In addition, if you would prefer to use a Windows PC to clone Raspberry Pi and Upgrade SD Card, please see my page:
Upgrade Example:
This example will demonstrate how to clone a Raspberry Pi OS from a 16GB SD Card to a Macbook Pro PC after using the Disk Utility. The clone image will be written to a new 32GB SD Card. After the Raspberry Pi boots on the new Micro SD Card, Raspi-config will be used to Expand Filesystem. Expanding the filesystem will provide the Raspberry Pi OS and you, access to the new storage.
Clone Raspberry Pi SD Card Upgrade Requirements:
- Macbook Pro; Mac PC Running Catalina or higher (I have not tested on earlier versions).
- 18GB to 20GB Free unused available disk space for Raspberry Pi Image File.
- A shiny new 32GB Micro SD card of your choice.
- The Disk Utility Application (Included with Mac Operating System).
- Etcher Downloaded and Installed on Macbook Pro, Mac PC.
Clone Raspberry Pi Step One – Insert Micro SD Card into Mac PC:
Raspberry Pi With Mac
To clone Raspberry Pi, first use the Desktop on your Raspberry Pi to Shut down the system. As a result, power off the Raspberry Pi, and carefully take out the Micro SD Card. Thereupon, using an SD Card adapter or USB Micro SD Card adapter, insert the Raspberry Pi SD Card into the Macbook Pro, Mac PC port.
Clone Raspberry Pi Step Two – Launch/Run the Disk Utility:
Consequently, on the Mac PC Desktop, open Finder and navigate to the Applications Folder as shown below:
In Finder on Mac PC, select the Utilities Folder in Applications, and navigate to Disk Utility as seen below:
Configure Headless Raspberry Pi With Mac
Launch the Disk Utility application as shown below:
Setting up Disk Utility to Clone Raspberry Pi on Micro SD Card:
Once the Disk Utility is launched, a choice of Disk Drives will be displayed to the left. In addition, the right pane displays details on the Disk and associated Partition(s) for given disk selected. In the example above, the Disk Utility shows the 'Apple SDXC Reader Media' disk is the Micro SD Card. The details pane shows about 16GB which matches the size of the Micro SD Card containing the Raspberry Pi OS.
Accordingly, while in Disk Utility application, and with Micro SD Card drive selected, select the File Menu with New Menu item as shown in picture below:
Set the following options for new image in Disk Utility as shown below:
- Save As Name: Enter RaspberryPiOSDiskImage, or your own name.
- Tags: Leave Blank.
- Where: Choose Downloads or a different location your Mac User has write access to.
- Format: Select DVD/CD master.
- Encryption: Select none.
As a result, select the Save button and continue to the Security Prompt as seen below:
Starting Clone Process:
Consequently, the Disk Utility application, will start cloning the Raspberry Pi Image on the SC Card and display status as shown in image below: Transfer files from samsung to mac via bluetooth.
As can be seen, once the Disk Utility is done creating image file, the following will be displayed:
Accordingly, select the Done button, Close Disk Utility, and use Mac Finder to navigate to Downloads or Alternate location, if different location was specified as below:
Venomous violet lipstick mac. As a result, the image file for the Clone Raspberry Pi disk image, is complete and in located in folder chosen for downloads. Rename the Disk Image File as shown above such that the extension of '.cdr' is now '.iso' as in picture shown below:
In general, the '.iso' extension on Image Files, is more often recognized than '.cdr' which is used by Mac OS. The Clone Raspberry Pi image is now ready for the next step.
Clone Raspberry Pi Step Three – Eject Micro SD Card:
As can be seen, you now have a backup of your Raspberry Pi OS with everything on it. This is a great method to use on a regular basis to backup your system. Consequently, the time has now come to eject the Micro SD Card, download the Etcher Application, and install on Mac PC.
First, use Mac Finder to navigate to the list of drives displayed. Locate the drive for the Micro SD Card containing the Raspberry Pi OS. As in picture above, under Locations, the 'boot' drive listed will need to be ejected. Click on the Arrow to the right of the text for the name 'boot' to Eject.
Clone Raspberry Pi Step Four – Insert Larger Micro SD Card:
Consequently, using an SD Card adapter or USB Micro SD Card adapter, insert the larger Raspberry Pi SD Card into the Macbook Pro, Mac PC port. This Micro SD Card will be the card for upgrading Raspberry Pi.
Raspberry Pi Mac Address
Clone Raspberry Pi Step Five- Download and Install Etcher:
Open Safari or favorite web browser on Mac PC and navigate to the following URL:
As a result, a web page like the following, will be displayed in the web browser:
Installing:
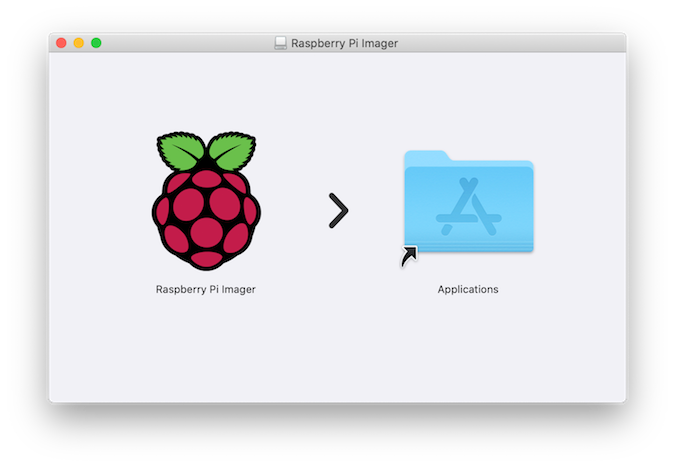
Consequently, select the Download for macOS button, to start downloading the Etcher application. In the case a security alert is displayed, select Allow, to enable downloads from the Etcher website. Once the download is complete, open the application as shown below:
Accordingly, install Etcher application by dragging Etcher Icon to Applications folder in Mac Finder as shown below:
Starting Etcher:
As a result, using Mac Finder, navigate to Applications Folder, locate Etcher application, and open. After launching Etcher, select Open, when prompted for running an application downloaded from the Internet as shown below:
Clone Raspberry Pi Step Six – Clone Image to Larger SD Card:
Notably, the time has come to clone the clone and write the Raspberry Pi OS disk image to the larger Micro SD card. After launching the Etcher application, the following main screen will be displayed:
Accordingly, select the Flash from file button, and choose the Clone Raspberry Pi image file created above as shown in picture below:
Consequently, the main screen will appear again. Choose the Select Target button as shown below:
As a result, the screen will change prompting you for target. Choose the target, in this case the 32GB Micro SD Card named Apple SDXC Reader Media, as in picture below:
Clone the Clone – Flash Image to Larger Micro SD Card:
Raspberry Pi With Matlab
Notably, the main screen for Etcher is displayed and it is time to Flash the clone Raspberry Pi image to the new larger card. Select the Flash Button as shown below:
Consequently, a security prompt will require secure password. Enter secure password to continue as shown below:
Raspberry Pi With Mcp3008
As a result, The Flash or Clone Raspberry Pi Image will begin to be written to larger Micro SD Card as seen below:
Accordingly, after the Flashing process is done, Etcher will Verify by default as shown below:
Notably, once flashing and validating have completed, the following screen will appear:
Looking good, time to Eject and Exit Etcher:
As a result, Eject Micro SD Card from Mac PC:
Clone Raspberry Pi Step Five- Expand File System:
In fact, the new 32GB Micro SD Card containing the Raspberry Pi OS with all your work, is now ready. Before you power on the Raspberry Pi, carefully place the new Micro SD Card into your Raspberry Pi. Consequently, power on and you will see the system boot and start as normal. Once the system is fully up, you will need to Expand Filesystem.
For step-by-step instructions with pictures follow link below:
For a quick list of instructions see list below:
- Open Terminal on Raspberry Pi Desktop or ssh.
- Enter the shell command, Raspi-config, at the Raspberry Pi Terminal command Prompt.
- Select Advanced Options from the Main Menu of choices in Raspi-config.
- Choose Expand Filesystem from the Advanced Options Menu choices.
- Select Ok after Message saying Filesystem will be expanded on next reboot.
- Choose Finish on Main Menu of Choice.
- Select Yes to Reboot Raspberry Pi.
Congratulations:
Congratulations, your Raspberry Pi is now upgraded to a larger Micro SD Card. In addition, you have a backup clone on the Mac PC and your original Micro SD Card.
Summary:

Consequently, select the Download for macOS button, to start downloading the Etcher application. In the case a security alert is displayed, select Allow, to enable downloads from the Etcher website. Once the download is complete, open the application as shown below:
Accordingly, install Etcher application by dragging Etcher Icon to Applications folder in Mac Finder as shown below:
Starting Etcher:
As a result, using Mac Finder, navigate to Applications Folder, locate Etcher application, and open. After launching Etcher, select Open, when prompted for running an application downloaded from the Internet as shown below:
Clone Raspberry Pi Step Six – Clone Image to Larger SD Card:
Notably, the time has come to clone the clone and write the Raspberry Pi OS disk image to the larger Micro SD card. After launching the Etcher application, the following main screen will be displayed:
Accordingly, select the Flash from file button, and choose the Clone Raspberry Pi image file created above as shown in picture below:
Consequently, the main screen will appear again. Choose the Select Target button as shown below:
As a result, the screen will change prompting you for target. Choose the target, in this case the 32GB Micro SD Card named Apple SDXC Reader Media, as in picture below:
Clone the Clone – Flash Image to Larger Micro SD Card:
Raspberry Pi With Matlab
Notably, the main screen for Etcher is displayed and it is time to Flash the clone Raspberry Pi image to the new larger card. Select the Flash Button as shown below:
Consequently, a security prompt will require secure password. Enter secure password to continue as shown below:
Raspberry Pi With Mcp3008
As a result, The Flash or Clone Raspberry Pi Image will begin to be written to larger Micro SD Card as seen below:
Accordingly, after the Flashing process is done, Etcher will Verify by default as shown below:
Notably, once flashing and validating have completed, the following screen will appear:
Looking good, time to Eject and Exit Etcher:
As a result, Eject Micro SD Card from Mac PC:
Clone Raspberry Pi Step Five- Expand File System:
In fact, the new 32GB Micro SD Card containing the Raspberry Pi OS with all your work, is now ready. Before you power on the Raspberry Pi, carefully place the new Micro SD Card into your Raspberry Pi. Consequently, power on and you will see the system boot and start as normal. Once the system is fully up, you will need to Expand Filesystem.
For step-by-step instructions with pictures follow link below:
For a quick list of instructions see list below:
- Open Terminal on Raspberry Pi Desktop or ssh.
- Enter the shell command, Raspi-config, at the Raspberry Pi Terminal command Prompt.
- Select Advanced Options from the Main Menu of choices in Raspi-config.
- Choose Expand Filesystem from the Advanced Options Menu choices.
- Select Ok after Message saying Filesystem will be expanded on next reboot.
- Choose Finish on Main Menu of Choice.
- Select Yes to Reboot Raspberry Pi.
Congratulations:
Congratulations, your Raspberry Pi is now upgraded to a larger Micro SD Card. In addition, you have a backup clone on the Mac PC and your original Micro SD Card.
Summary:
Notably, there are many ways to upgrade your Raspberry Pi. In fact, one of the most useful is increasing the size the Micro SD Card used by the Raspberry Pi Operating System, applications, and your data. Using a Mac PC, Disk Utility and Etcher, makes the process simple and cost effective.
As a result, depending on what Micro SD card you could now have the most powerful Raspberry Pi in the Galaxy. Just remember to not be too proud of this technological terror you've created. Its powers are insignificant to that of the Force…
May the Raspberry Pi be With You,
Regards,
Vic

